PLEASE FOLLOW THESE STEPS EXACTLY AS LISTED.
This article covers all of the steps needed to reset your password.
In order to reset your password, you must go to this link:
If you attempt to reset your password through any other link, it will not work.
- The screenshots are included so you can see EXACTLY what your screen should look like.
- The system will generate an email with your password reset code to the email address you entered above.
- If you are not receiving the password reset code, it is because you are using the wrong email address or you have opted out of all emails from us. In this situation, we suggest you send us an email to helpdesk@240tutoring.com.
- Please include the email address you believe is associated with your account and any other email address you might have used.
Steps to reset your password:
1. Go to this link: https://study.240tutoring.com
Type in your email address and then click on the Forgot your password link.
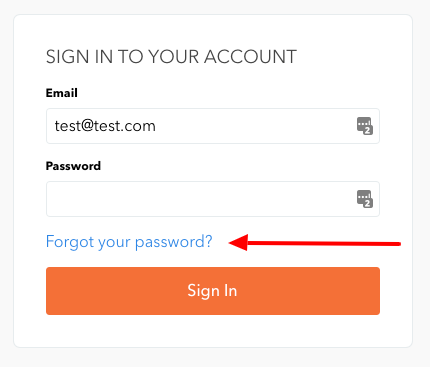
2. Type in your email address again and then hit Request Code. If you don't type in your email address, it will not know where to send the reset email.
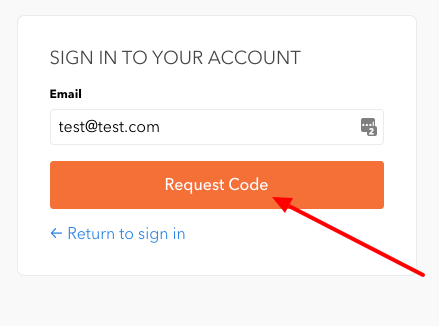
3. If you have not verified your email associated with your account in the past, you will receive 2 emails from us. The first email includes a link to verify your email address. Check your spam if you don't see it in your inbox.
If you have already verified your email address, skip to step 6.
This screenshot shows the sender and the title of the email.

4. Click on the link in the email. This lets the system know you actually want to reset your password. You will only receive this email if you have not verified your email address in the past.
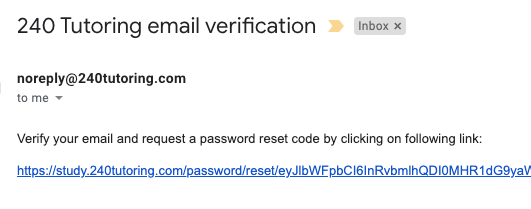
5. Once you click on the link, it will take you here again. This is only if you have not verified your email address in the past.
The system has now generated a new email with the code you need to reset your password. It is in the second email. Go back to your email and find the MOST RECENT email with the code in it. Do not use the first email with the link in it. You cannot use an old code if you have tried resetting your password in the past.
You must use the most recent reset code sent to you.
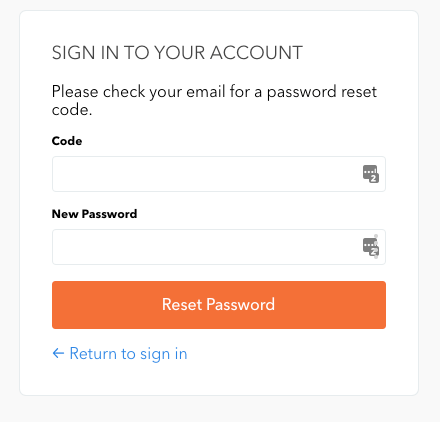
6. If you have not verified your email address in the past, this is what the second email will look like. Check your spam folder if you don't see it.
If you have already verified your email address you will only receive ONE email from us with the code in it. Once you find the MOST RECENT email with the 6 digit code in it, that is the one you must use.
This screenshot shows the email sender and the title.

7. Go back to the page where it says Sign In To Your Account.
Type in the code from your email. It will be 6 digits long. Enter in a NEW password. You cannot reuse a password. All passwords are case-sensitive. Please make sure you type your new password correctly. We suggest typing out your password beforehand to make sure it is exactly how you want it. Often, phones will capitalize the first letter of your password. If you are resetting your password on your phone, it could be capitalizing the first letter.
Your password MUST be at least 8 characters long and include a capital letter and a number.
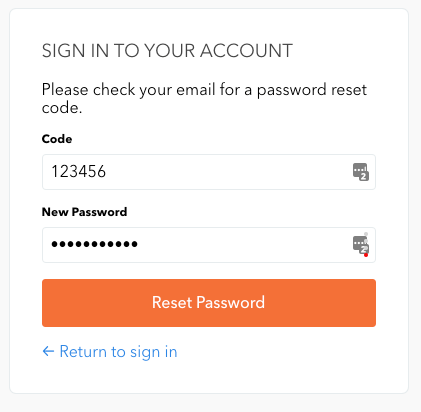
8. Once you enter in the code and the new password, the screen will refresh and you will be logged in.
Sometimes it won't automatically log you in. You will need to enter your email address and the new password. Once you are logged in, you will be on the Courses page of your study guide.
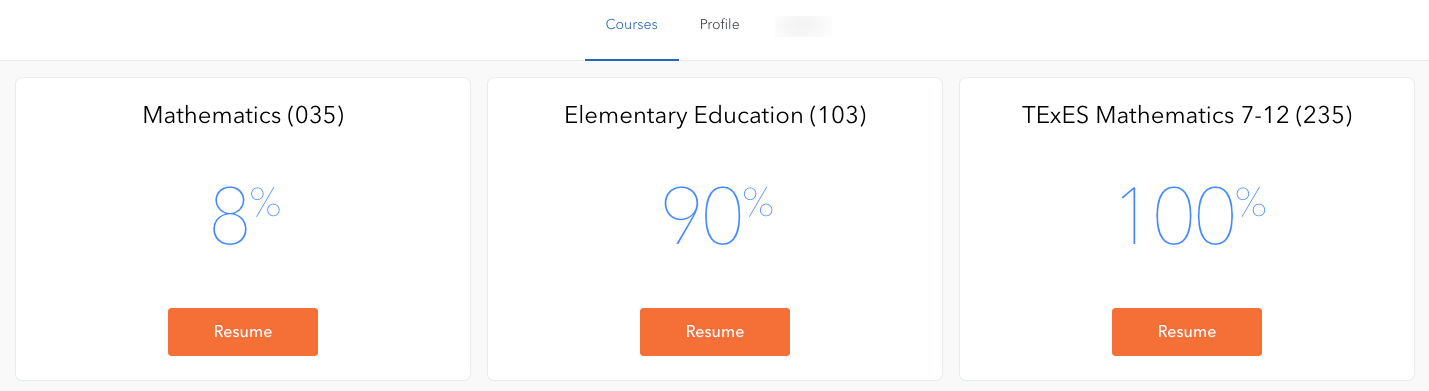
If you attempt to reset your password too many times in a row, you will receive an error that your password attempts have been exceeded. Your account is now locked for security reasons. You will need to wait approximately 30 minutes for your account to be unlocked and then you can try resetting your password again. We cannot unlock your account for you.
